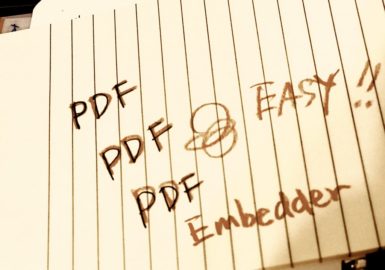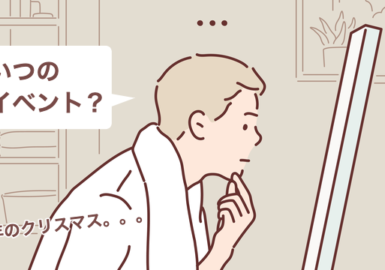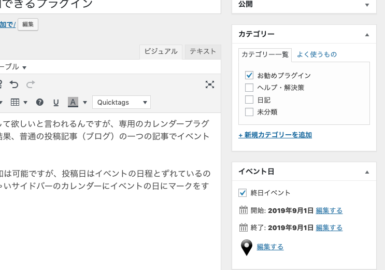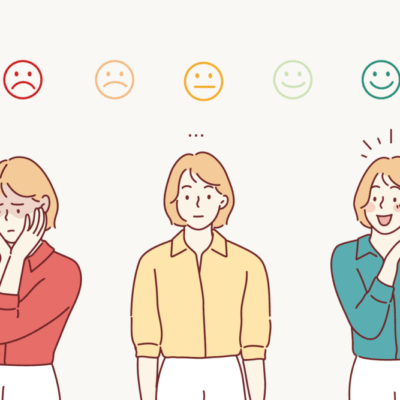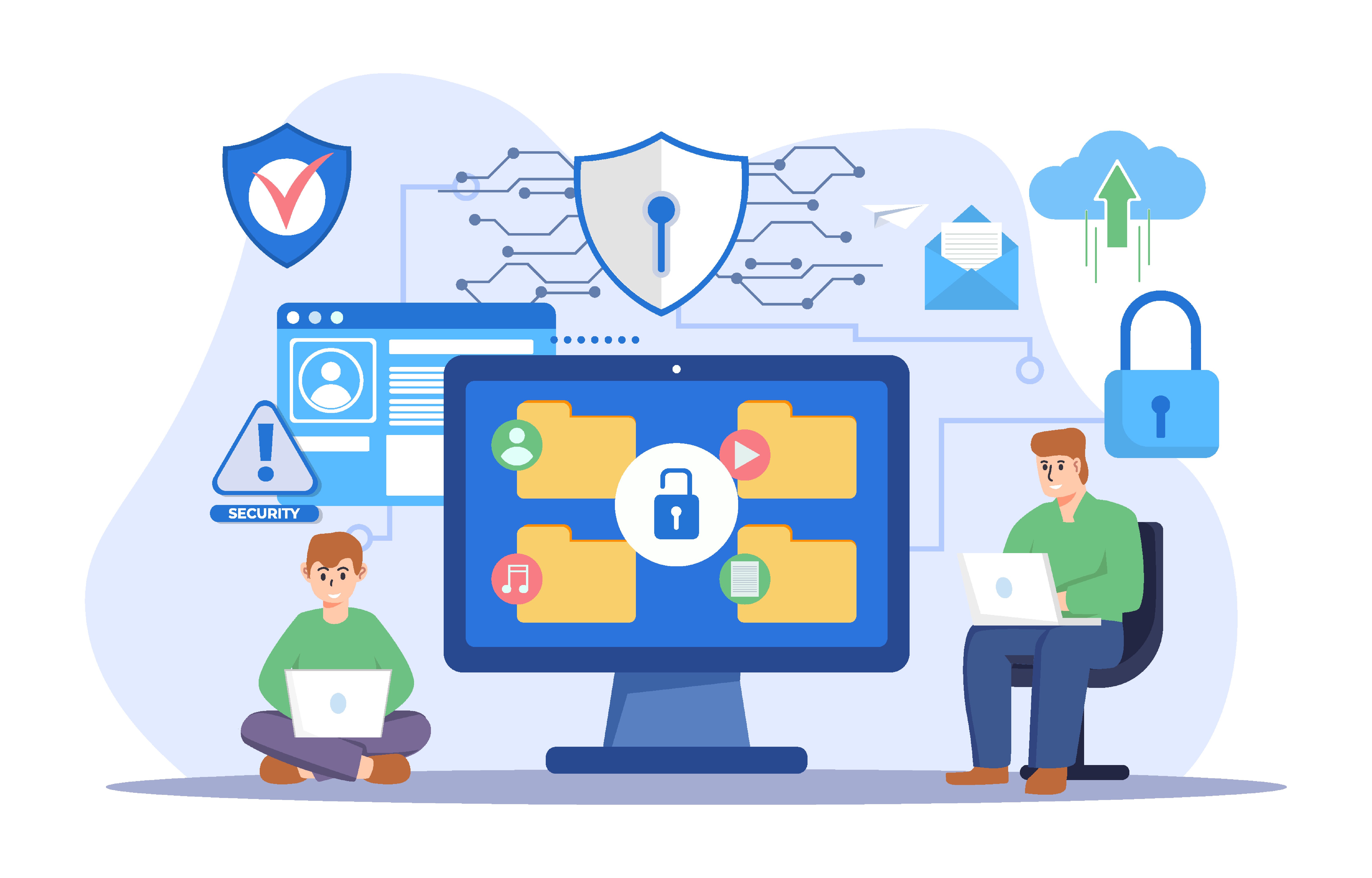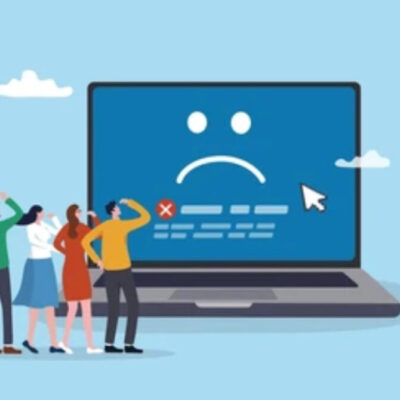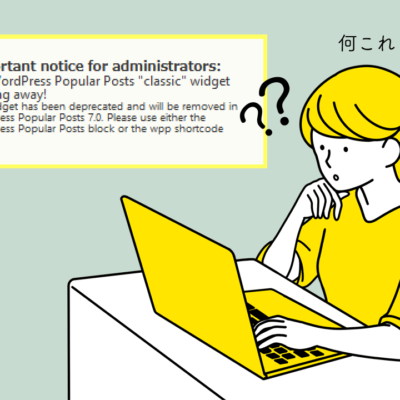工房ヒラムのブログを訪問してくださりありがとうございます、ヒラムメンバーのマルコです。
この記事では、プラグインについてのお悩みを解決します。
・ブログを始めたが、何のプラグインを入れたらいいか分からない。
・おすすめのプラグインが知りたい!
個人ブログを運営中の方、HP制作を始めた方で、このようなお悩みを抱えている方は多いのではないでしょうか?
僕もWordPressを勉強し始めた頃は、どのプラグインを入れるべきか全く分かりませんでした。
しかし、ヒラムで働くようになり、20以上のHP制作に携わる機会をいただきました。
またヒラムの代表であり、WordPressの制作に20年以上携わっているヒラムさんから、オススメのプラグインをたくさん教わりました!
この記事では、僕が実際に使ってみて皆さんにオススメしたいプラグインを厳選して、3つ紹介したいと思います!
それではさっそく記事を見ていきましょう!
Updraft Plus
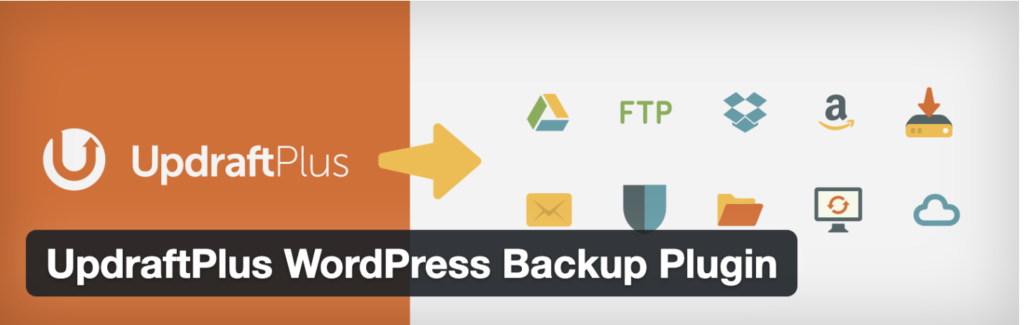
まずオススメする最初のプラグインはバックアップが簡単にできる、UpdraftPlusです!
このプラグインは、こんな人におすすめです。
・デザインテンプレートの変更を考えている人
・もしものとき確実に復旧できるバックアップを残したい人
このプラグインの良いところは、何といってもバックアップを簡単に出来るということ。
「WordPressをアップデートしたらサイトが壊れてしまった。」
「記事を誤って削除してしまった。」
WordPressのアップデートなどで、HPの外観などが壊れてしまう場合もあります。
原因はいくつかあるのですが、サーバーとテーマの相性、インストールしたプラグインが悪さをしているなど、
データや、テーマの外観が壊れてしまう事はHPやブログを運営していたら、起こるリスクは少なからずあります。
このような時のためにHPのバックアップを取っておくことは絶対にしておくべきです!!
設定方法はとてもシンプルです。
1.UpdraftPlusをインストール
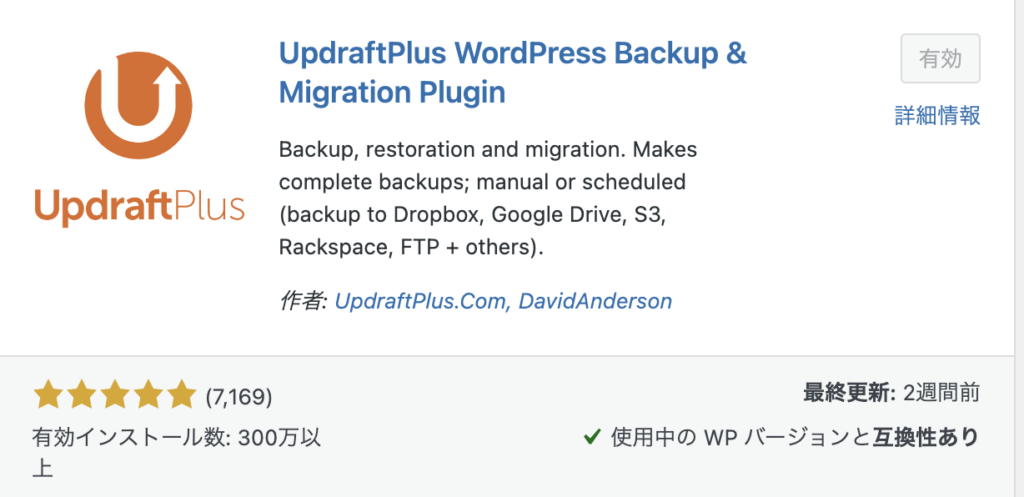
2.UpdraftPlusの設定画面を開き、「今すぐバックアップ」をクリック。
これでバックアップは完了です。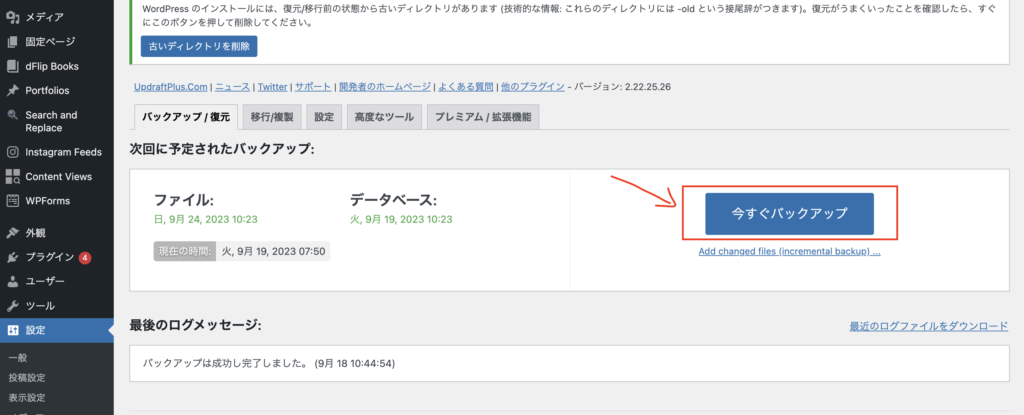
3.データを復元したい場合は、「復元」を押せばデータの復元は完了です。
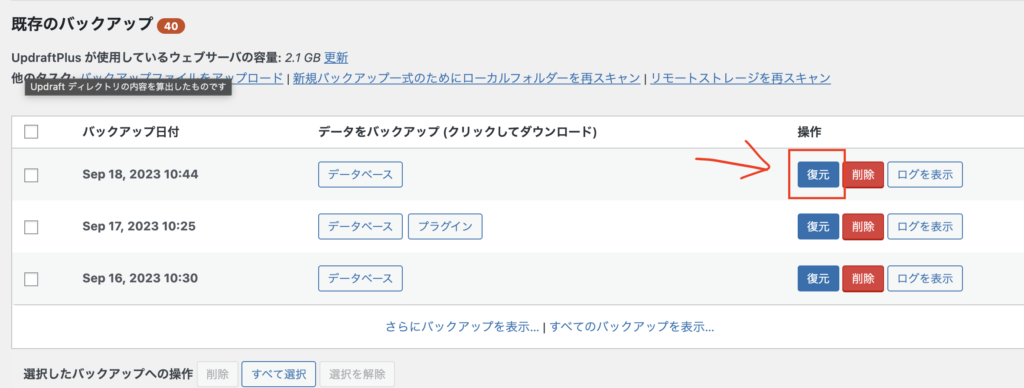
復元も、復元ボタンをクリックするだけで出来るので、操作も簡単です。
万が一の事を考え、ブログのデータをバックアップしておくことは必須になってきます。
また他にもUpdraftPlusの優れた点を紹介させていただきます。
- バックアップデータをDropboxなどの外部ストレージにも保存できる
- 希望するタイミングで自動的にバックアップしてくれる
- 膨大なデータ量のサイトであってもバックアップを使ってサーバー引っ越しや別ドメインでクローンサイトを作れる
バックアップを外部ストレージに保存したり、自動的にバックアップできる機能もあります。
僕自身も、このプラグインに救われた経験があるので、このUpdraftPlusは自信を持ってオススメできます!
WpForms
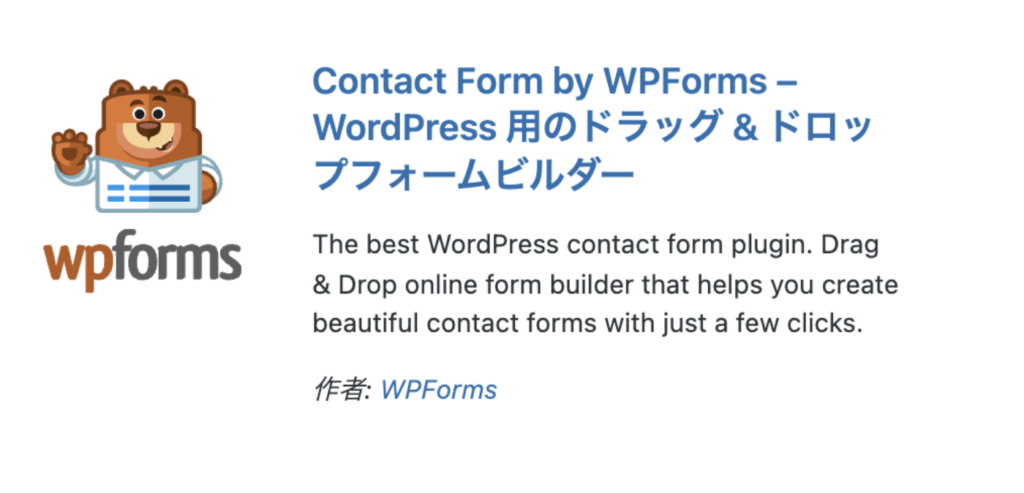
2つ目にオススメするのは、WpFormsです。
このプラグインは、お問い合わせページを作る時にとても便利で、設定も簡単です。
お問い合わせフォームでもう一つ有名なのが、Contact Form 7ですが、両方使ってみた所、個人的にはWpFormsの方が設定が簡単でした。
また設定画面が見やすく整理されていて、初心者の方でも簡単にお問い合わせフォームを設置する事が出来ます。
それでは簡単にWpFormsの設定方法をお見せします!
①まずはWpFormsをインストールします。
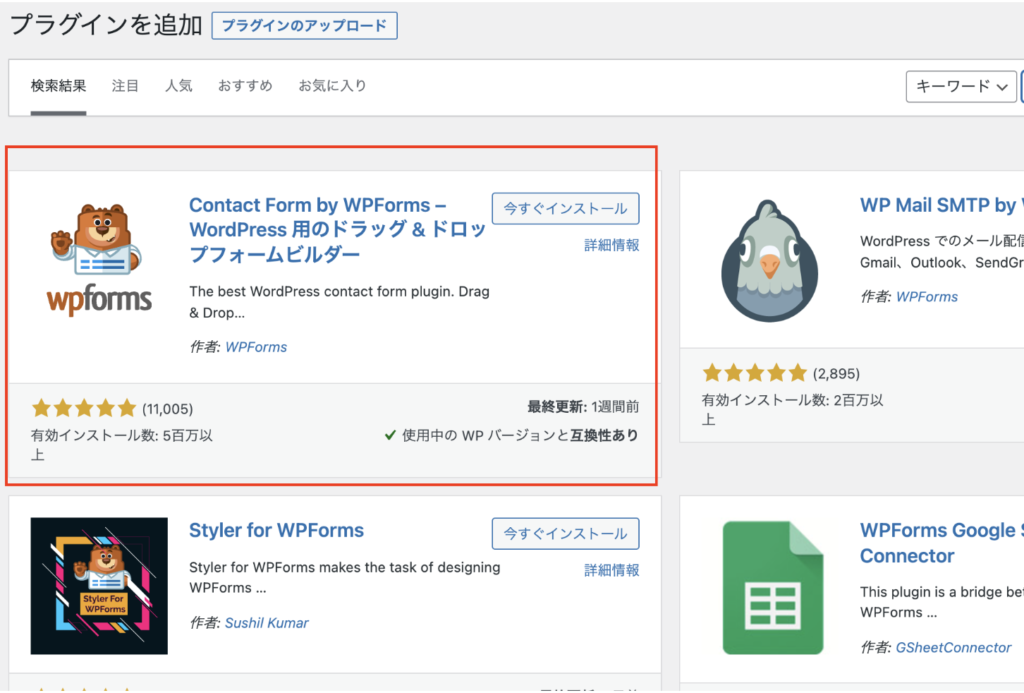
② インストール後、新規追加をクリック。
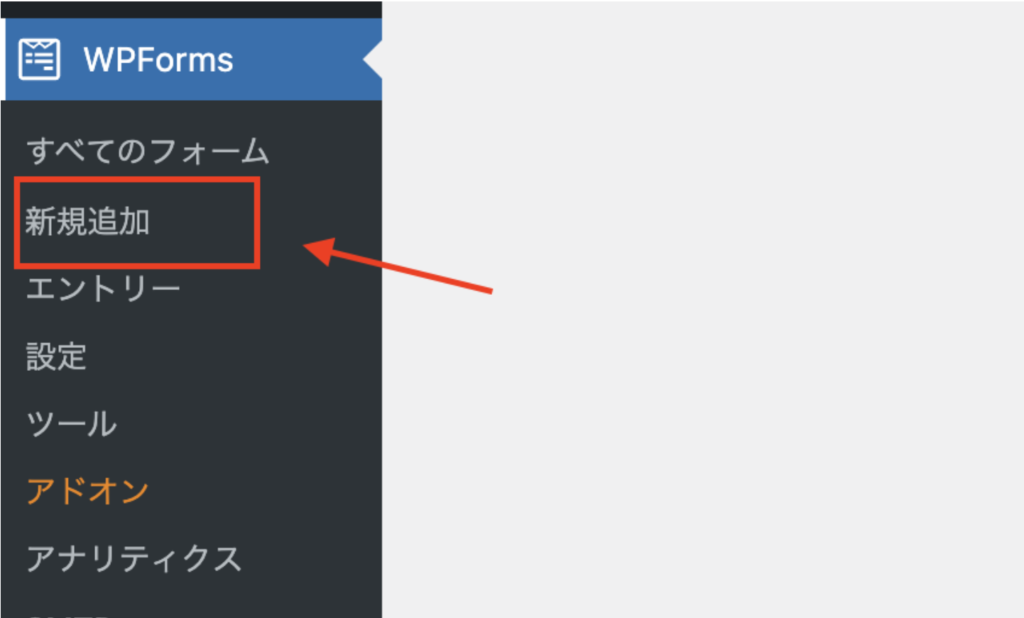
③フォームに名前をつけ空のフォームをクリック。
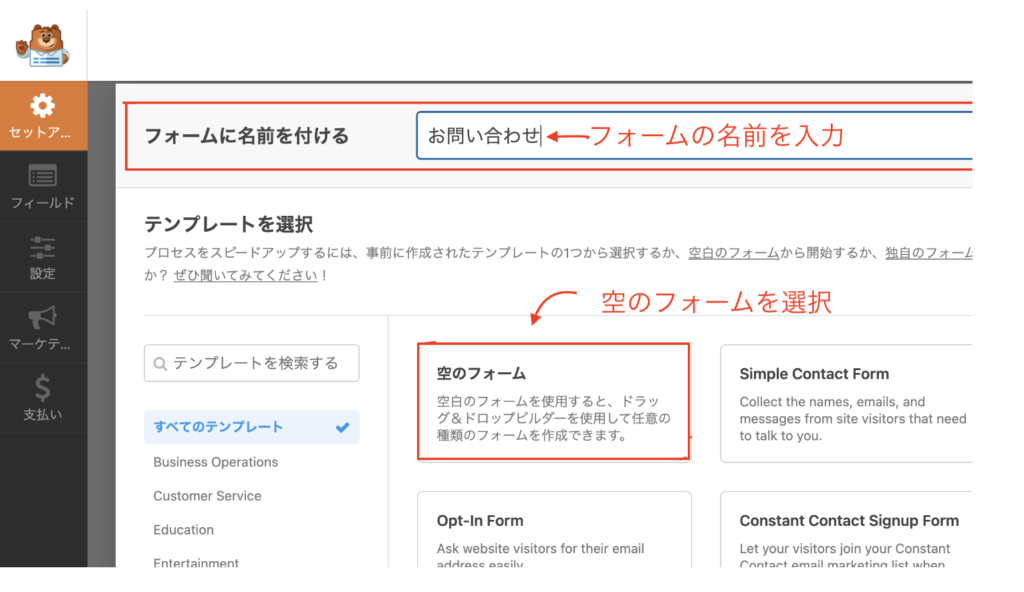
④ お問い合わせフォームに追加したい項目を選ぶ。僕が普段使うのは3つのみです。
1.名前
2.メール
3.段落テキスト
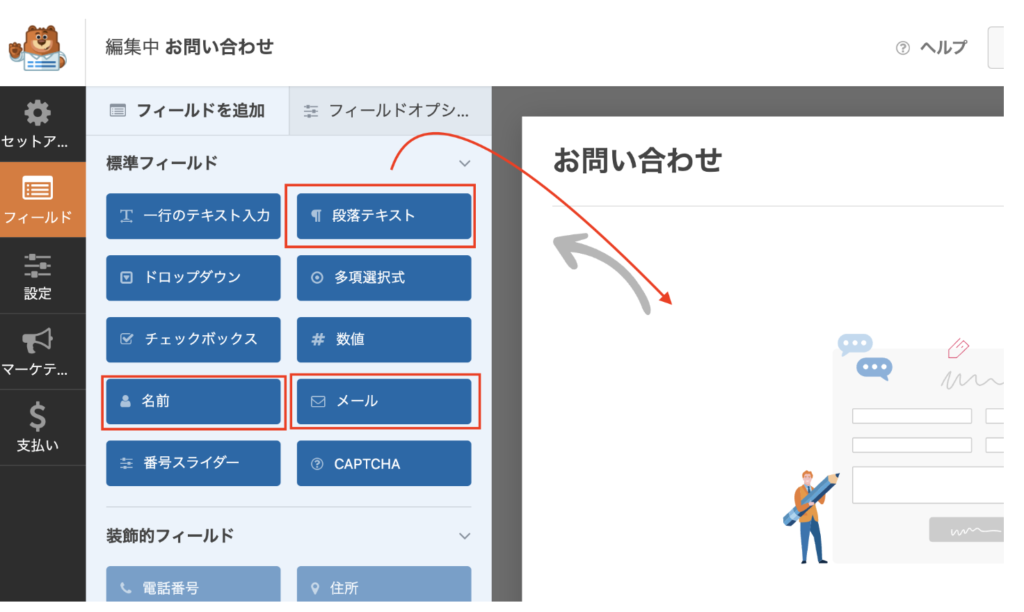
⑤ フィールドの設定が終わったら次はその下の設定で、受信メールアドレスを設定します。
- 通知設定のところで受信メールアドレスを設定する画像を入れて、受信メールを入れることを解説。(設定しないと管理者にメールが届くことを注意書きで入れる。)
- メールをくれた人へ、返信メールか、メッセージ表示かを選ぶ画面を入れる
メールをくれた人への返信メッセージがデフォルトでよければこれで完了。
その後メールの設定が終わりましたら、保存をクリック。
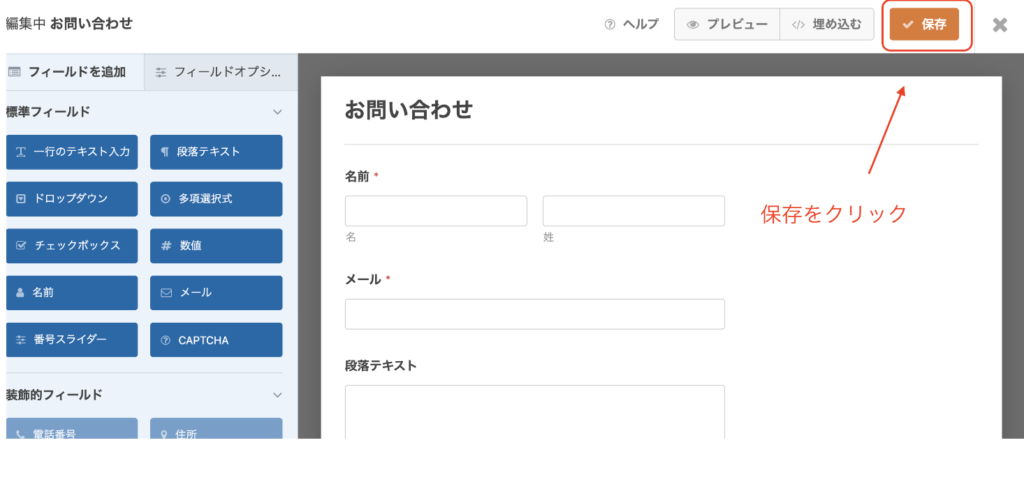
⑥ ダッシュボードに戻り、作成したお問い合わせフォームのショートコードをコピー。ここでポイントなのは【】を含めコピペします。
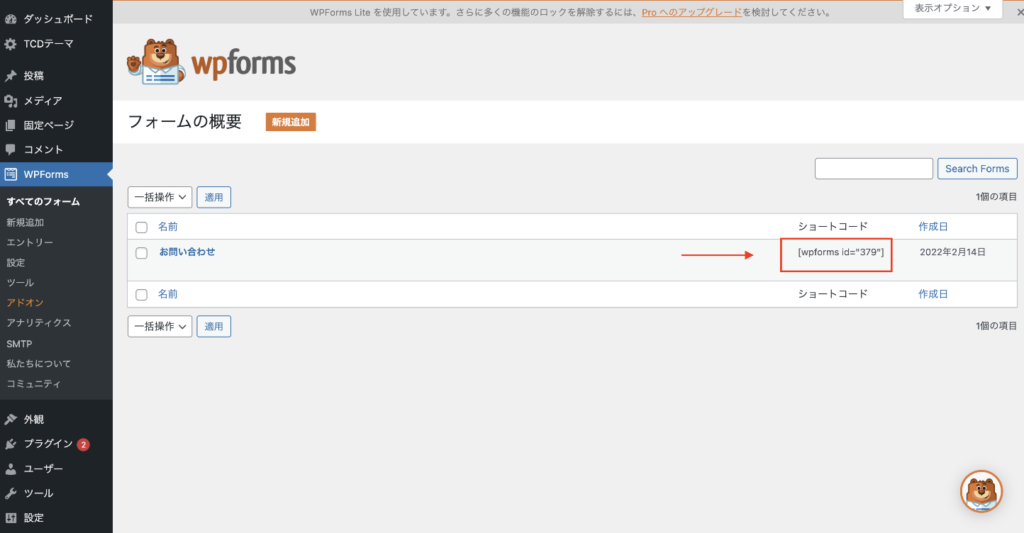
⑦ コピーしたショートコードを貼り付けます。
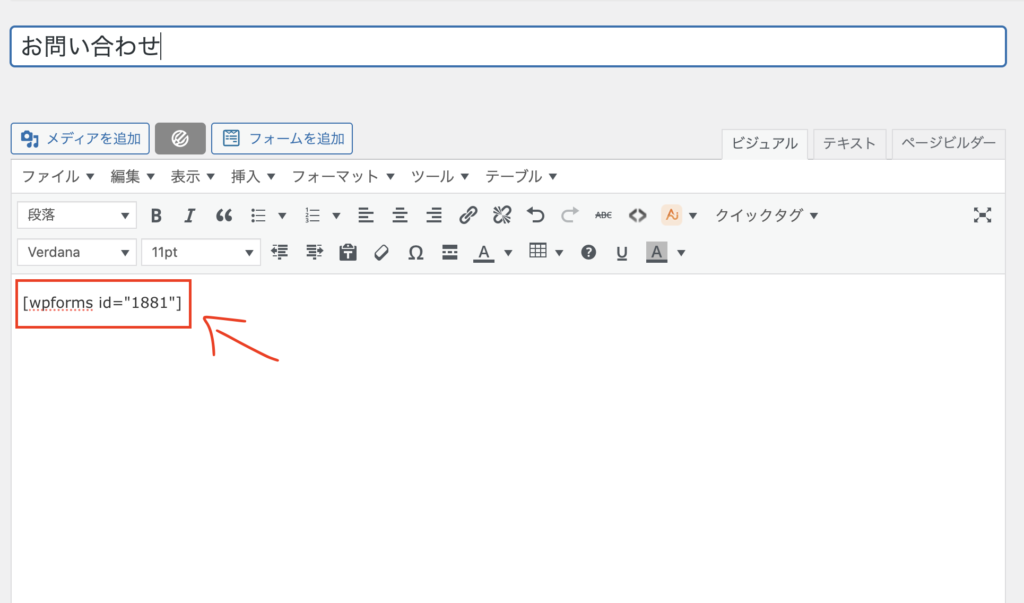
⑧ これでお問い合わせフォームの設定が完了です。
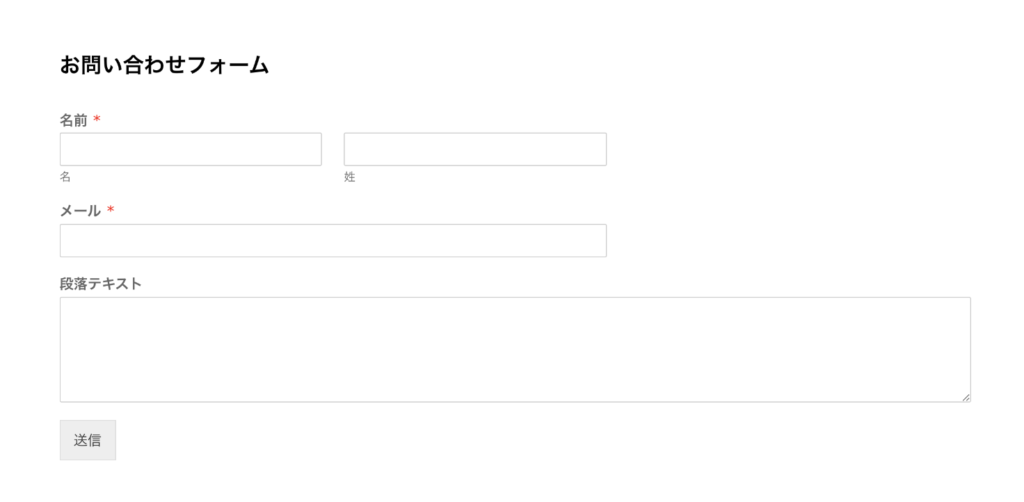
このように簡単にお問い合わせフォームの設定が完了しました。
また設置後は、自分で試しに問い合わせてみて、メールがきちんと届いているか確認することをオススメします。
このほかにwpformsは以下のような便利な機能があります。
・決済機能(一部有料版のみ)
・受信メールをGoogleスプレッドシートに自動保存
・受信メール一覧表示(有料版のみ)
・スパム問い合わせの対策もWPFormsは簡単にできます。
これらの解説は、次のブログでお届けします!
3D FlipBook
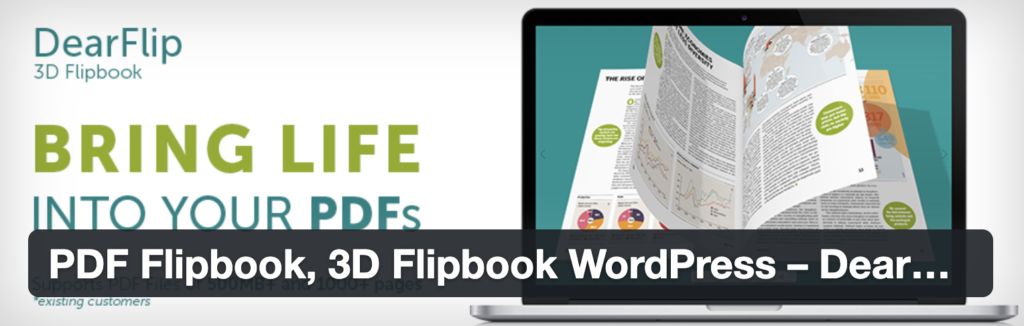
3つ目にオススメするのは、PDFを簡単に表示できる「3D FlipBook」です!
設定は特にありません!
① まずをインストールします。
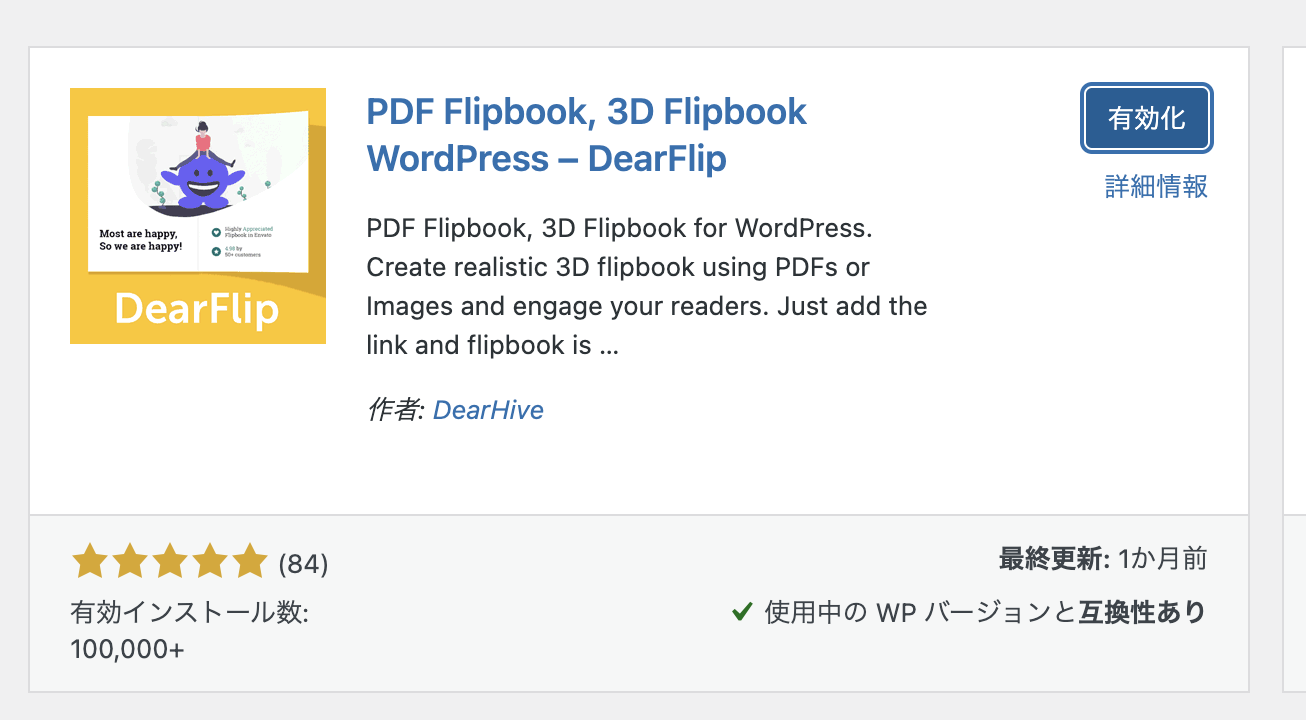
② インストール後は、Add New Bookをクリック。
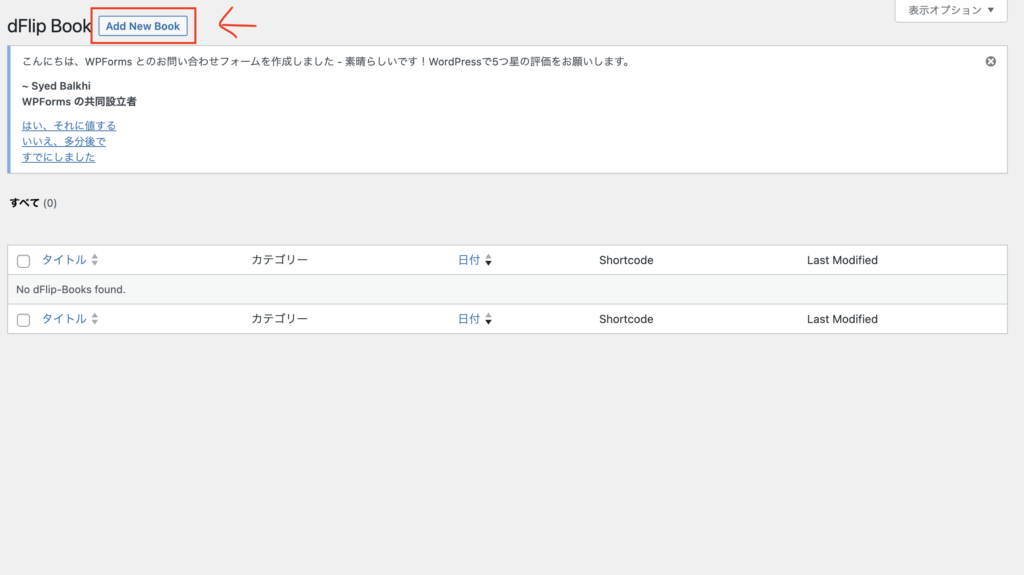
③ 次にSelect PDFをクリック。クリック後、掲載したいPDFファイルを選択します。
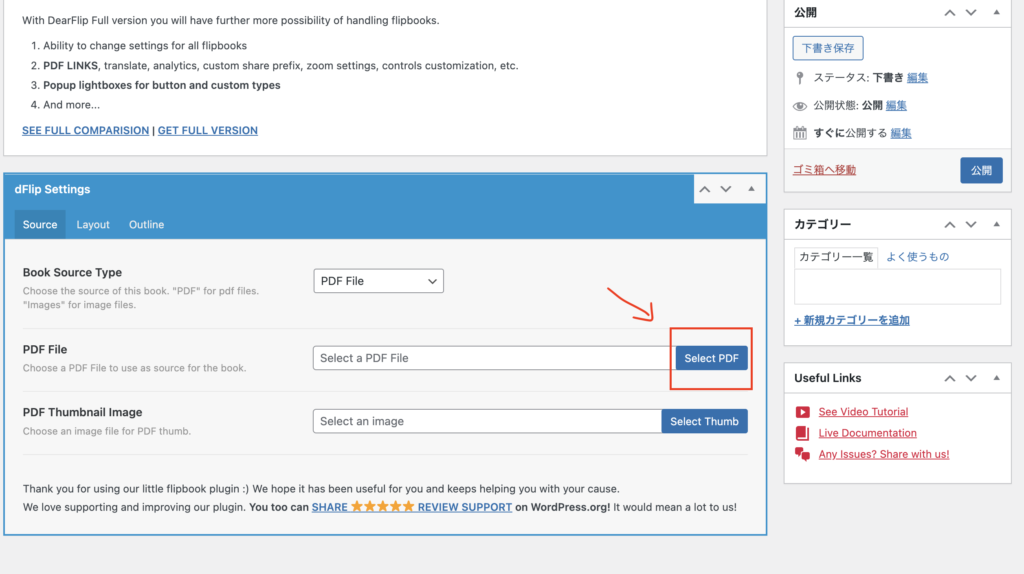
④ 次にショートコードをコピーします。 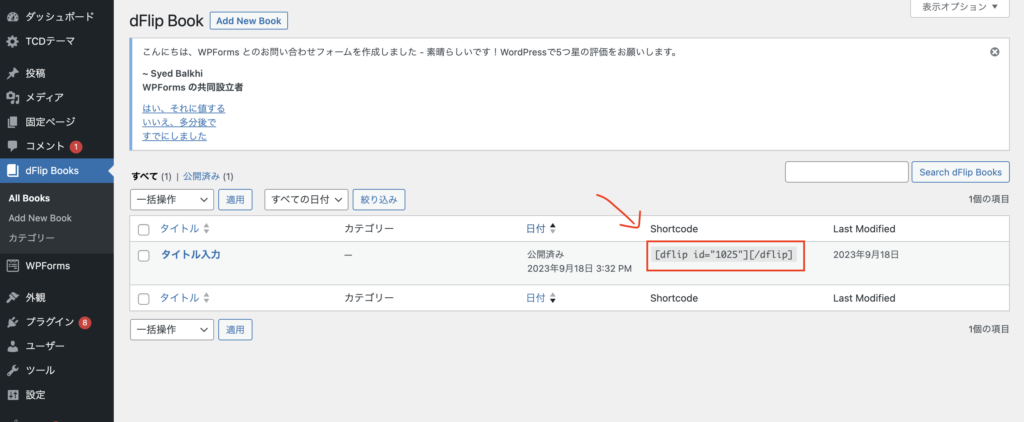
⑤ そしてショートコードをページに貼り付ければ、終了です。
以下のような、ページ形式のPDFを載せることができます。クリックすると、ページのようにめくることができるのでとても見やすいです。
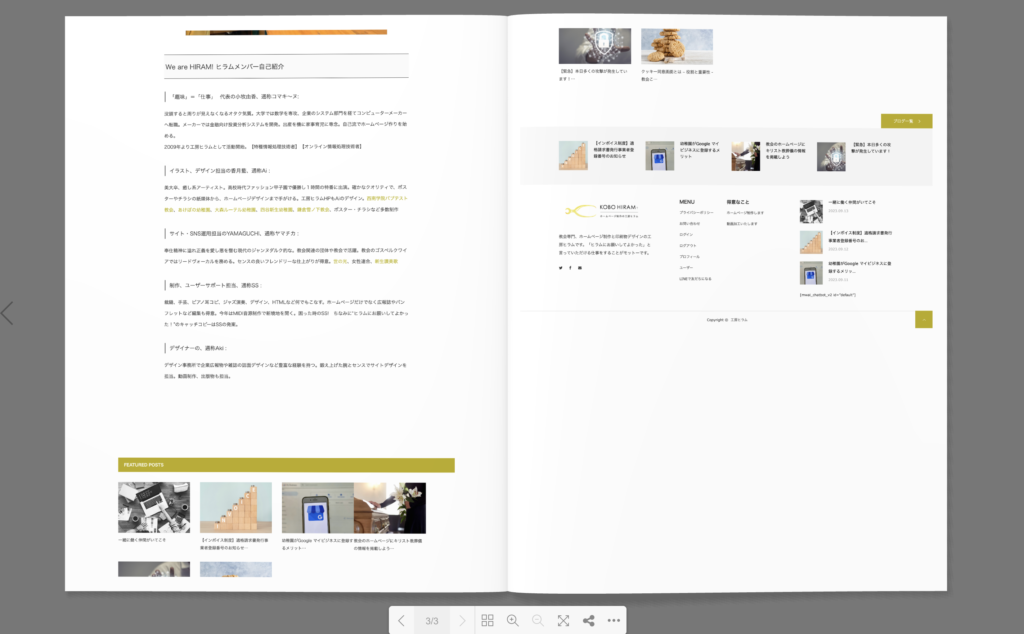
まとめ
最後まで読んでくださりありがとうございます!
おすすめプラグインを3つ紹介しました。
- バックアップ→UpdraftPlus
- コンタクトフォーム→Wpforms
- PDFを載せる→3D FlipBook
この3つは、Web制作の現場でも重宝されているプラグインで、多くのサイトに導入されています。
この中でも特に、UpdraftPlusでサイトのバックアップだけは取っておいて損はないので、インストールすることを強くオススメします!
プラグインを上手く使いながら、HPを運営していきましょう。
この記事が少しでも参考になれば嬉しいです。
また次のブログでお会いしましょう!