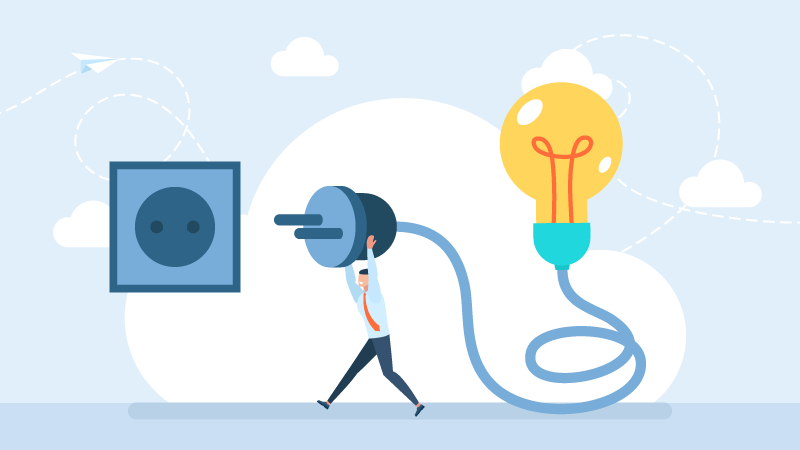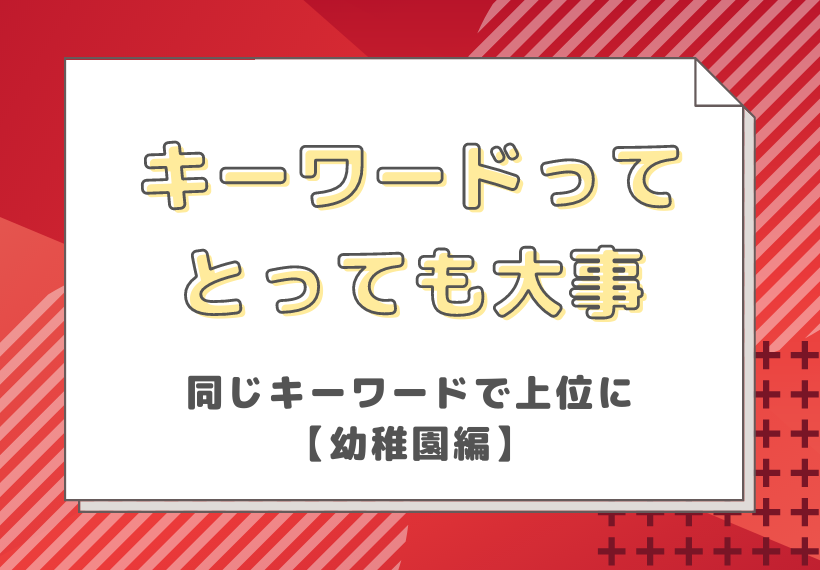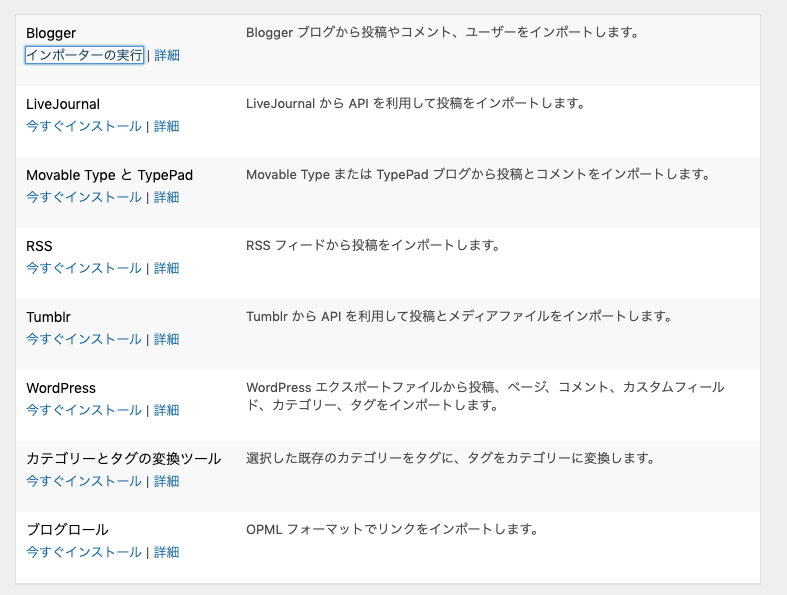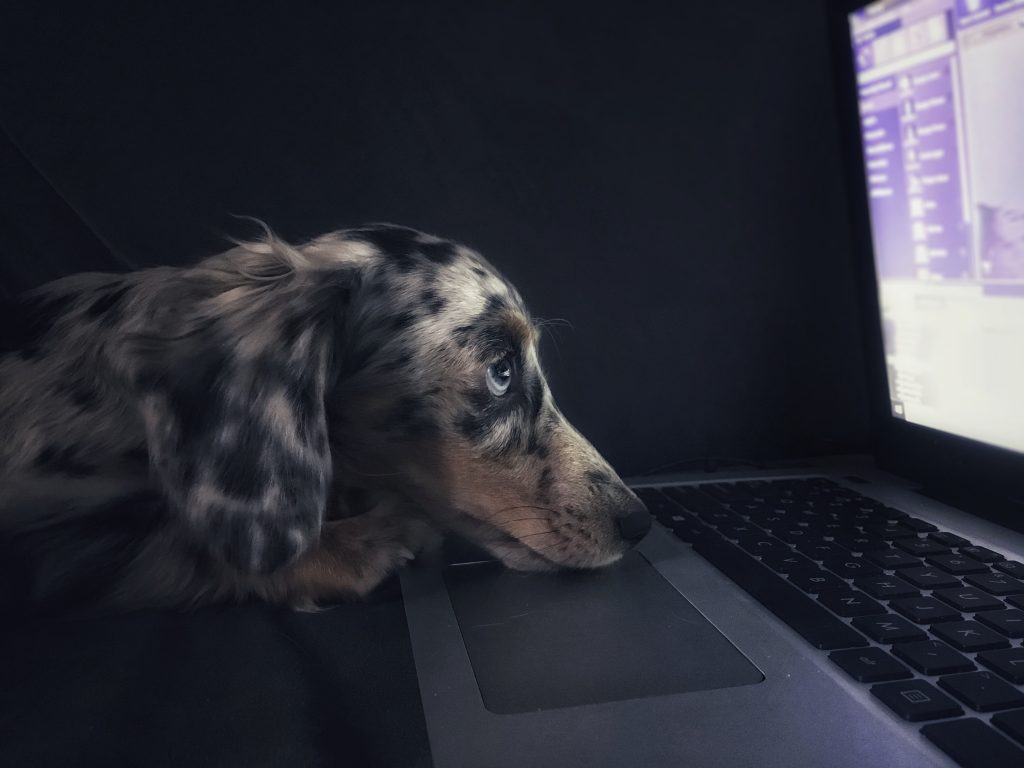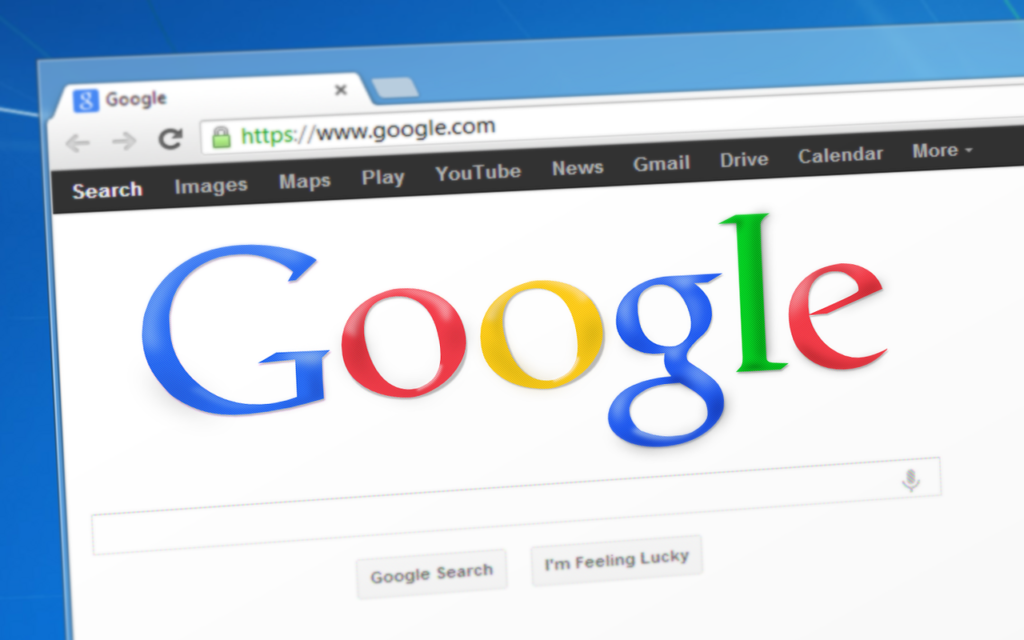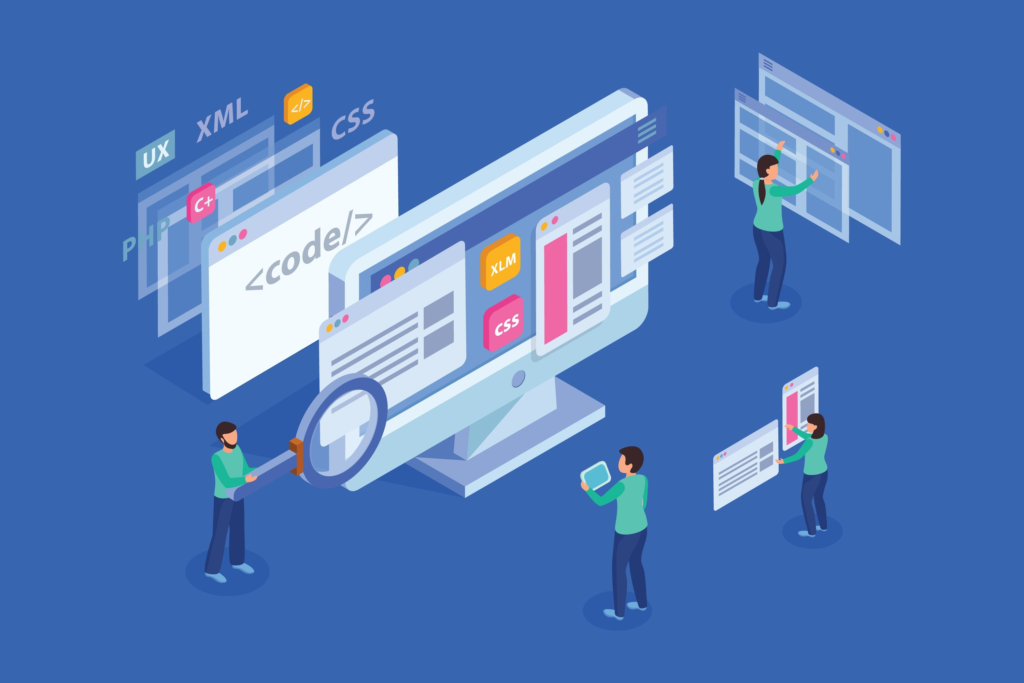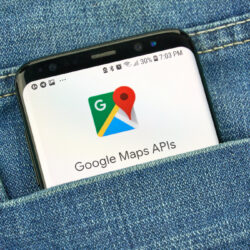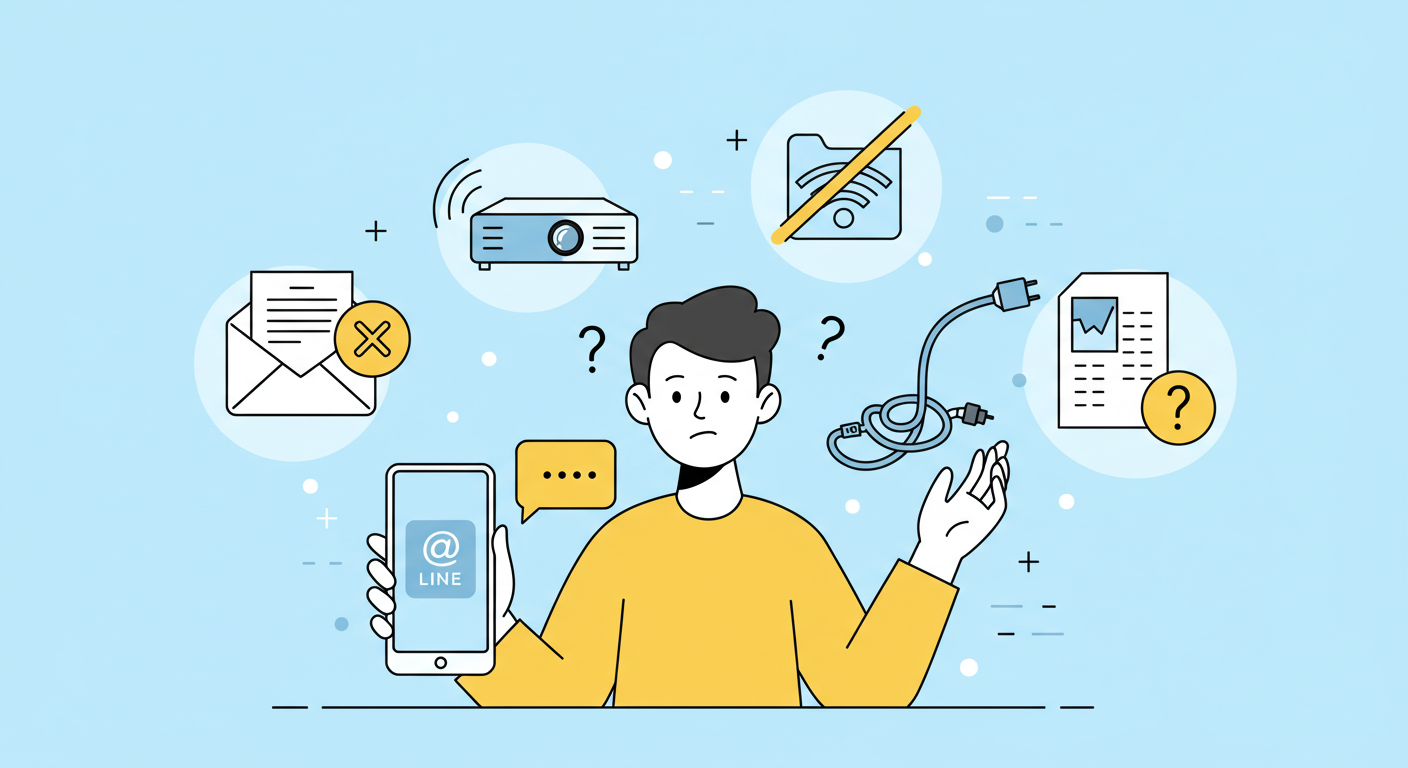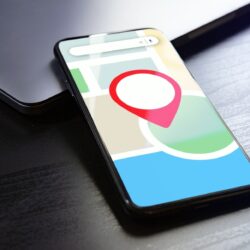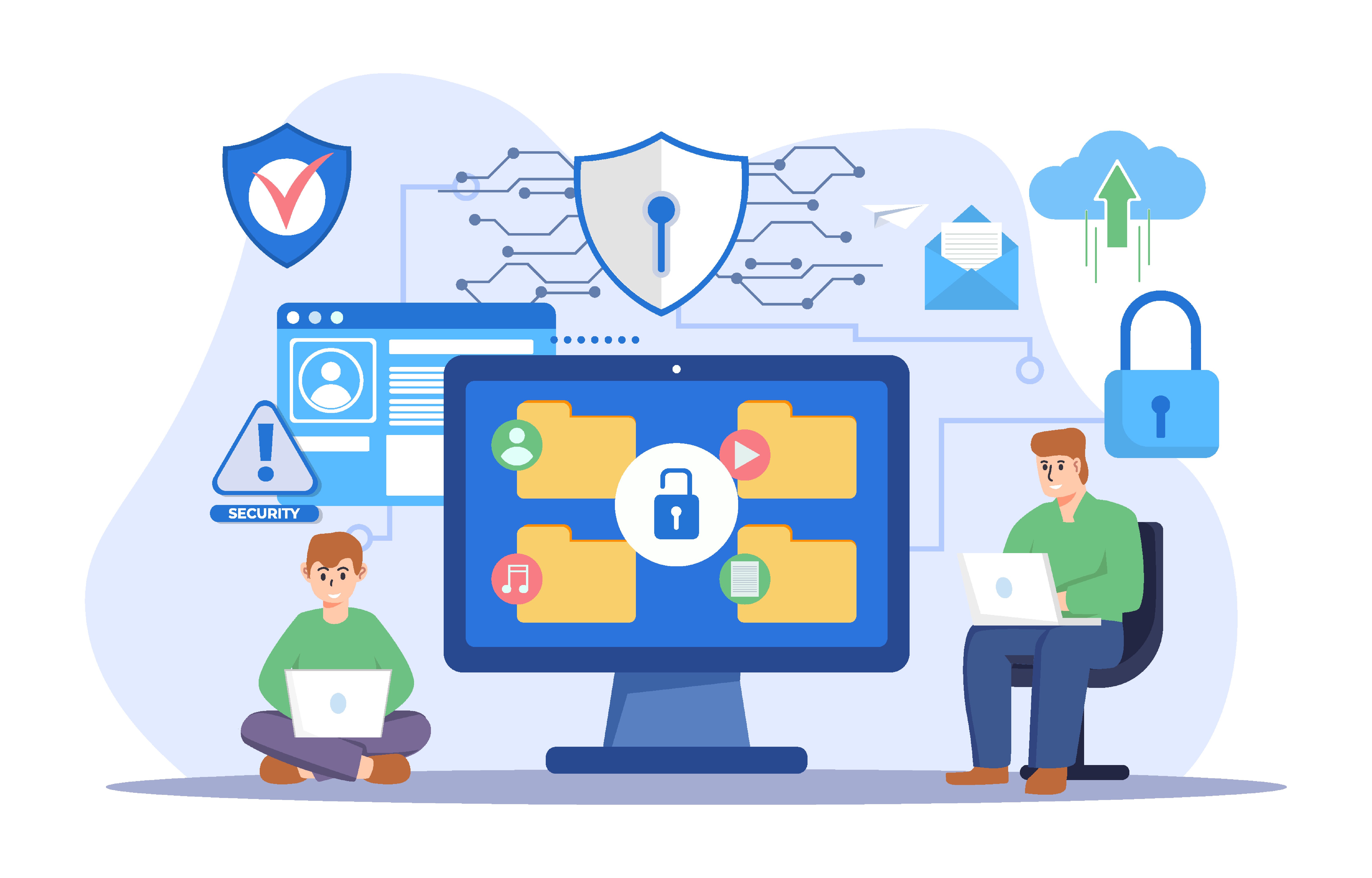Instagramの仕様変更による問題
最近、Instagramの仕様が変わり、ウェブサイトに投稿を表示していたプラグインが動かなくなる問題が増えています。多くのケースでは、Instagramのアカウントを「プロアカウント」に切り替える必要があることが原因です。
そこで今回は、プロアカウントへの切り替え方法と、Instagram投稿を埋め込むために使用できるプラグインの例を紹介します。
おすすめのInstagram埋め込みプラグイン
ウェブサイトにInstagram投稿を表示するためには、以下のようなプラグインが利用できます:
-
Spotlight Social Feed(スポットライト ソーシャル フィード)
- 特長:簡単な設定でInstagramの投稿を表示できます。
- 料金プラン:無料版と有料版があり、無料版でも基本的な機能が使えます。
- 使用例:
- 投稿をグリッド形式で表示。
- デザインを直感的にカスタマイズ可能。
- 詳細な設定方法は後述します。
-
Smash Balloon Social Photo Feed
- 特長:高いカスタマイズ性があり、デザインの自由度が高い。
- 料金プラン:無料版と有料版(さらに機能が追加される)。
- 注意点:無料版では細かなデザイン調整が制限されます。
-
EmbedSocial
- 特長:Instagramだけでなく、FacebookやTwitterなど複数のソーシャルメディアに対応。
- 料金プラン:無料トライアル期間後は有料。
Spotlight Social Feedを使ったInstagram埋め込みの手順
Spotlight Social Feedは、使いやすさとシンプルな操作が魅力のプラグインです。以下の手順で利用できます:
1. プラグインをインストールする
- WordPress管理画面にログイン。
- 左のメニューから「プラグイン」→「新規追加」を選択。
- 検索バーに「Spotlight Social Feed」と入力。
- 表示されたプラグインを「今すぐインストール」→「有効化」します。
2. Instagramアカウントを接続する
- プラグインの設定画面に移動します。
- 「アカウントを接続」をクリック。
- Instagramのログイン情報を入力して接続を完了させます。 ※プロアカウントに切り替えていない場合、エラーが表示されることがあります。
3. 投稿の表示方法をカスタマイズする
- プレビューを見ながら、表示形式(グリッドやスライダー)を選択。
- 必要に応じて色やサイズを調整。
4. 埋め込みコードを取得する
- 設定が完了したら、「埋め込みコード」をコピーします。
- WordPressのページや投稿編集画面でコードを貼り付ければ、Instagram投稿が表示されます。
プロアカウントへの切り替え方法
プラグインを使用する際、Instagramアカウントがプロアカウントである必要があります。切り替え方法については以下をご覧ください:
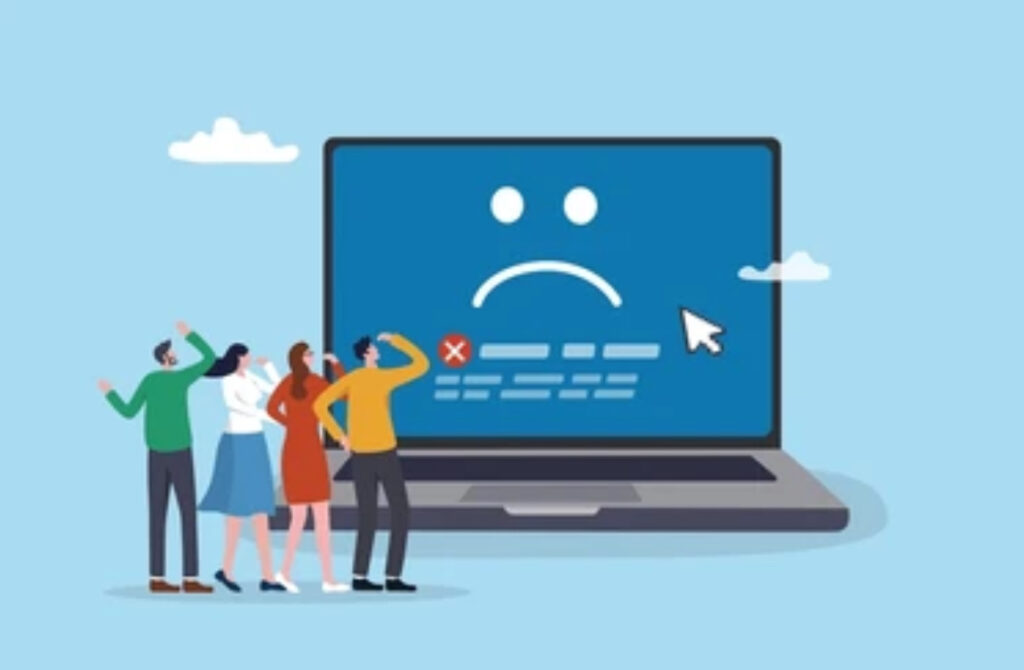
2025.01.06
Instagramを使って、ご自分の投稿をブログやホームページに表示させていた方へ、大切なお知らせです。2024年12月にInstagramの仕組みが変わり、これまで使えていた方法が一部使えなくなりました。この記事では、その背景と、簡単にできる切り替え方法をご説明します。 なぜ今まで...
まとめ
Instagram投稿をウェブサイトに埋め込むためには、プロアカウントへの切り替えと、適切なプラグインの選択が重要です。Spotlight Social Feedをはじめ、Smash BalloonやEmbedSocialなど、使いやすいプラグインがいくつかありますので、教会のウェブサイトのデザインや使いやすさに合ったものを選んでください。